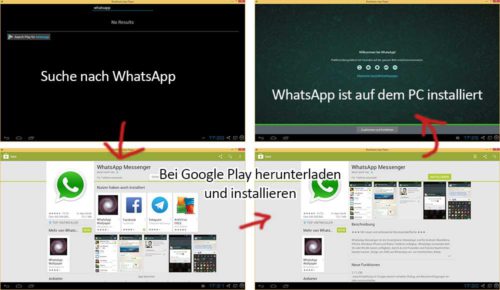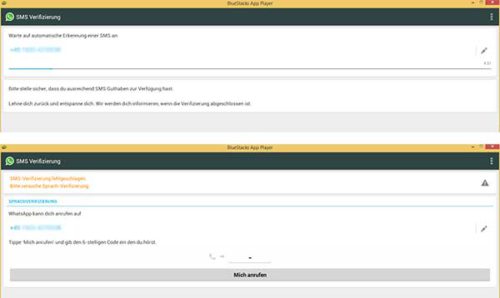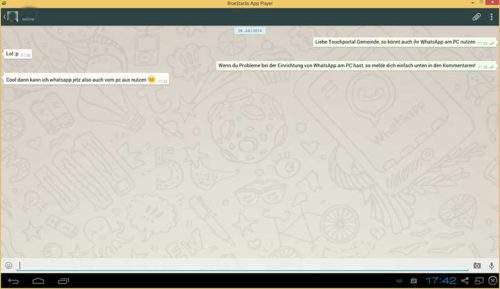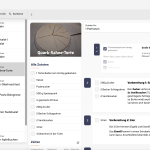WhatsApp am PC: Schritt für Schritt Tutorial mit Screenshots
In diesem Tutorial zeigen wir dir, wie du WhatsApp am PC installieren und nutzen kannst. Dazu haben wir eine Schritt für Schritt Anleitung mit Screenshots für euch. Damit kannst du vom PC aus die Nachrichten an deine Freunde verschicken. WhatsApp gehört mittlerweile zu den meistgenutzten Instant Messaging Apps für Android und iOS. Doch die App kann nicht nur auf dem Smartphone genutzt werden.
Eigentlich gibt es WhatsApp für den PC nicht und alsbald ist nicht mit einer richtigen Lösung seitens der Entwickler zu rechnen. Doch wenn man zuhause ist, ist es doch angenehmer einfach vom PC aus seine Freunde zu kontaktieren. Mit unserer Lösung könnt ihr WhatsApp auch am PC nutzen.
Allerdings ist das Ganze nicht ganz so einfach und WhatsApp kann unter einer Telefonnummer auch nur auf einem Gerät genutzt werden. Daher zunächst allgemeine Informationen zu diesem Thema.
Diese Varianten gibt es WhatsApp am PC zu nutzen
Zunächst wollen wir darauf eingehen, welche zwei Varianten euch zur Verfügung stehen, um WhatsApp auf dem PC zu nutzen. In diesem Tutorial werden wir euch die Variante 1 “Mit BlueStacks Player” vorstellen.
| Mit BlueStacks Player | Mit WhatsRemote | |
|---|---|---|
| Voraussetzungen | Ihr müsst den BlueStacks Player auf eurem PC installieren. Der Player ist jedoch kostenlos und läuft auf nahezu jedem PC. | Ihr benötigt ein Android Smartphone mit Root Zugriff |
| Vorteile | Ihr könnt WhatsApp in wenigen Minuten auf dem PC nutzen und mit euren Freunden chatten | Ihr könnt WhatsApp sowohl auf dem Smartphone, als auch auf dem PC gleichzeitig nutzen. |
| Nachteile | Eure Nachrichten werden nicht mit PC und Smartphone synchronisiert. Zudem können beide Geräte nicht gleichzeitig genutzt werden, sondern eine Telefonnummer gilt immer nur für | Ein Android Smartphone mit Root Zugriff ist Pflicht, doch das haben nur die Wenigsten und wenn ihr euer Smartphone rootet, verliert ihr die Garantie |
| Für wen zu empfehlen? | Du hast kein Smartphone, willst aber WhatsApp nutzen oder wenn du ein Smartphone hast, dann ist auf diesem WhatsApp nicht installiert. | Nur von Personen mit einem gerooteten Smartphone zu nutzen |
Verbindung fehlgeschlagen – WhatsApp kann pro Telefonnummer nur auf einem Gerät genutzt werden
Wenn ihr den BlueStacks Player nutzt, um WhatsApp auf dem PC zu installieren, dann führt das zu folgenden Problem. Wenn ihr nämlich eure ganz normale Handynummer verwendet, mit der ihr auch WhatsApp auf eurem Smartphone / Tablet nutzt, so werdet ihr die Information erhalten “Verbindung fehlgeschlagen. WhatsApp kann pro Telefonnummer nur auf einem Gerät genutzt werden”.
Entsprechend solltet ihr, falls ihr WhatsApp am PC verwenden wollt, eine andere Telefonnummer verwenden. Wenn ihr WhatsApp auf dem PC und Android synchron nutzen wollt, müsst ihr den Dienst WhatsRemote nutzen. Dazu wird jedoch Root Zugriff und ein Android Smartphone benötigt. Ein Tutorial diesbezüglich folgt in Kürze.
Tutorial: So installierst du WhatsApp auf dem PC mit dem BlueStacks Player
Trotzdem wollen wir euch im nachfolgenden Tutorial zeigen, wie ihr WhatsApp auch auf eurem PC installieren könnt. Dazu zunächst die Kurzfassung. Die einzelnen Schritte erläutern wir in der Schritt für Schritt Anleitung auch nochmal mit Screenshots. Hierbei handelt es sich um die Variante 1 mit dem BlueStacks Player.
- Schritt 1: BlueStacks Player installieren (zum Tutorial)
- Schritt 2: WhatsApp im BlueStacks Player installieren
- Schritt 3: WhatsApp auf dem PC freischalten
Wenn ihr in Schritt 3 die gleiche Telefonnummer eingebt, die ihr auch schon auf eurem Smartphone nutzt, so werdet ihr WhatsApp jeweils nur auf einem Gerät nutzen können. Entsprechend müsste immer neu verifiziert werden, was aber nicht zu empfehlen ist. Entsprechend solltet ihr diese Variante nur nutzen, wenn ihr kein Smartphone habt oder WhatsApp auf eurem Smartphone gar nicht erst nutzt.
Schritt 1: BlueStacks Player installieren
Der erste Schritt zur Nutzung von WhatsApp am PC liegt darin den BlueStacks Player zu installieren. Hierbei handelt es sich um einen Android Emulator, den ihr in wenigen Minuten auf eurem PC installieren könnt. Damit könnt ihr nicht nur Spiele Apps, die normalerweise nur für Android erhältlich sind auf dem PC spielen, sondern halt auch WhatsApp nutzen.
Da wir hierzu schon ein umfangreiches Tutorial geschrieben haben, wollen wir in diesem Artikel nicht noch ausschweifend darauf eingehen und empfehlen dir unser Tutorial zum BlueStacks Player. Gleichzeitig verbindet wir im Tutorial beschrieben euren Google Account mit Google Play.
-> Hier gehts zum Tutorial “BlueStacks Player installieren”
Schritt 2: WhatsApp im BlueStacks Player installieren
Nachdem ihr den BlueStacks Player auf dem PC installiert habt, müsst ihr WhatsApp zu diesem hinzfügen. Und so geht ihr vor:
- Nachdem ihr den BlueStacks App Player gestartet habt, klickt oben links auf “Search”.
- Gebt nun WhatsApp ein und dann auf den Button “Search Play for WhatsApp”.
- Nun klickt ihr auf WhatsApp im sich öffnenden Google Play und installiert WhatsApp nun im BlueStacks Player.
- Auf dem Homescreen vom BlueStacks Player tippt ihr auf “All Apps” und wählt von dort aus WhatsApp aus.
Nachdem ihr diese Schritte durchgeführt habt, startet WhatsApp nun schonmal am PC.
Schritt 3: WhatsApp am PC freischalten
Im letzten Schritt müsst ihr WhatsApp am PC nur noch freischalten. Wenn ihr WhatsApp auf eurem Smartphone nutzt und nun die gleiche Telefonnummer im BlueStacks Player eingebt, werdet ihr danach auf eure Smartphone nicht mehr auf WhatsApp zugreifen können, sondern ihr müsst dieses erst wieder verifizieren. Eure Nachrichten bleiben jedoch erhalten.
Gebt nun also einfach eine andere Telefonnummer ein und ein Code wird euch zugeschickt (als SMS an diese Handynummer). Nun versucht WhatsApp die SMS zu empfangen, aber das funktioniert natürlicht nicht. Wartet nun einfach die 5 Minuten ab.
Wie im Screenshot zu sehen, werdet ihr, nachdem die SMS Verifzierung fehlgeschlagen ist, aufgefordert anzurufen. Das ist jedoch ebenfalls nicht notwendig. Gebt als Zahlencode einfach die Zahlen an, die euch WhatsApp via SMS zugeschickt hat.
Danach ist WhatsApp am PC auch schon eingerichtet und ihr müsst eure Kontakte wieder hinzufügen. Schon könnt ihr wieder mit diesen Schreiben. So schaut das dann aus:
Fragen oder Probleme zum Tutorial?
Hast du Probleme WhatsApp am PC zu nutzen oder weitere Fragen zu diesem Thema? Wir haben versucht euch einen umfangreichen Überblick über die verschiedenen Varianten zu geben. Wenn ihr eine weitere Methode kennt, die wir nicht angesprochen haben, so melde dich einfach in den Kommentaren. Auch bei weiteren Fragen steht dir unsere Kommentarfunktion wie immer offen.