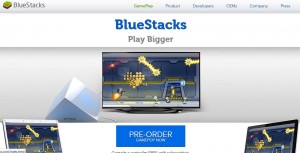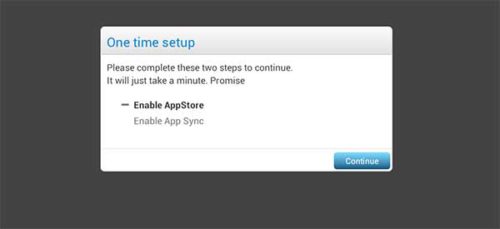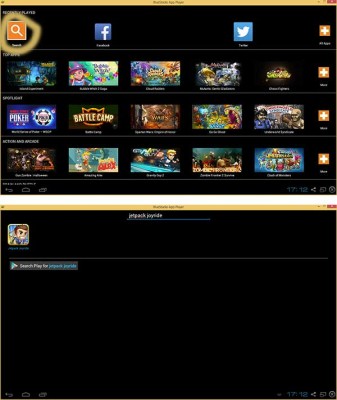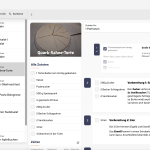Android Spiele Apps auf dem PC mit BlueStacks Player spielen – Tutorial
In diesem Tutorial wolllen wir euch zeigen, wie ihr Android Spiele Apps und Anwendungen auch auf dem PC nutzen könnt. Android Spiele wie Simpsons Springfield oder Nemos Reef sind sehr beliebt. Doch auf dem PC, also auf dem Notebook oder Desktop Computer, gibt es diese Spiele nicht. Entsprechend braucht man ein iOS oder Android Smartphone bzw. Tablet. Wenn man jedoch zuhause ist, will man nicht unbedingt auf dem kleinen Display spielen. Alternativ ist das Smartphone oder Tablet gerade an die Frau / Freundin oder Kinder verliehen.
UPDATE: Dieses Tutorial stammte ursprünglich vom 10. November 2013. Wir haben das Tutorial auf die aktuelle Version des BlueStacks App Player geupdatet (Stand: 28.7.2014).
Doch es gibt eine Möglichkeit Android Spiele Apps bzw. Anwendungen auf Android allgemein auch auf dem PC nutzen zu können. Möglich machen dies Emulatoren für den PC, welche Android simulieren. Einer der besten frei erhältlichen ist der BlueStacks Player.
Diesen könnt ihr euch unter bluestacks.com kostenlos für Window XP, Vista sowie für Windows 7 und Windows 8, als auch für den Mac kostenlos herunterladen. Wie ihr diesen nun einrichtet, das wollen wir euch in nachfolgenden Tutorial vorstellen.
Tutorial: So könnt ihr Android Spiele Apps auch auf dem PC zocken
Den ersten Schritt haben wir euch bereits genannt. Ladet euch zunächst den BlueStacks Player entweder direkt vom Anbieter oder von alternativen Download-Plattformen wie Chip.de herunter. Hierbei handelt es sich um eine ganz normale Installationsdatei.
Installiert nun also ganz normal den BlueStacks Player wie bei jedem anderen Programm auch. Danach wird es aber interessant und dafür unser Tutorial.
Schritt 1: Ein Google Konto hinzufügen
Habt ihr den BlueStacks Player installiert, gilt es diesen zu öffnen. Dabei wird automatisch auf eurem PC ein Apps Ordner erstellt. Habt ihr den BlueStacks Player geöffnet, könnt ihr sogleich nach Apps suchen, welche von unterschiedlichen Quellen bezogen werden können.
Für Google Play benötigt ihr einen Google Account. Diesen habt ihr in der Regel bereits, sodass ihr einfach Benutzernamen und Passwort eingeben müsst. Ab sofort könnt ihr Apps von Google Play herunterladen.
UPDATE: Nachdem ihr den BlueStakcs App Player gestartet habt, wird “Enable App Store” angezeigt. Alternativ erscheint dieses Fenster, wenn ihr nach einer App auf Google Play sucht. Klickt auf Continue und gebt nun euren Google Account ein. Falls ihr kein @ (at) Zeichen eintragen könnt, nutzt die Tastenkombination “Alt”+Q bzw. bei anderen auch Umschalttaste + 2.
Schritt 2: Spiele Apps suchen und herunterladen
Wir wollen das am Beispiel von Jetpack Joyride erklären. Wenn ihr oben links auf “Search” beim Startbildschirm vom BlueStacks Player klickt, könnt ihr nun den Namen einer App eingeben. Einige Spiele und Apps besitzt der BlueStacks Player bereits wie bspw. bei Jetpack Joyride. Dieses könnt ihr nun direkt installieren oder über Google Play suchen. Dort klickt ihr dann wie bei Android / Google Play gewohnt auf “Installieren”. Nun wird Jetpack Joyride im BlueStacks Player installiert.
Schritt 3: Android App im BlueStacks Player starten
Nachdem nun der Download erfolgt ist, könnt ihr Jetpack Joyride entweder direkt aus dem BlueStacks Player starten oder ihr nutzt die bei der Installation auf dem Desktop abgelegte “Apps Verknüpfung”.
Nach dem gleichen Prinzip könnt ihr weitere Spiele Apps und Anwendungen für Android aus dem Google Play Store installieren.
Anmerkungen und Probleme mit dem BlueStacks Player
Abschließend zum Tutorial noch ein paar Anmerkungen und Probleme mit dem BlueStacks Player. Hierbei handelt es sich um eine noch frühe Version im Beta Status. Entsprechend ist es so, dass eingie Apps noch ziemlich langsam laufen oder es zu Abstürzen kommen kann.
So bspw. auch bei Jetpack Joyride. Beim ersten Start ist bei uns das Bild eingefroren. Nach erneuten Start ist die Android App dann aber gestartet. Ganz flüssig lief Jetpack Joyride aber nicht. Trotzdem lieferte der BlueStacks Player eine gute Arbeit, sodass man eine Reihe Android Spiele Apps nun auch auf dem PC spielen kann.
Probleme und Fragen mit dem BlueStacks Player
Solltest du Probleme oder Fragen zum BlueStacks Player haben, so kannst du dich gerne in den Kommentaren melden. Vielleicht können wir dir ja bei bestimmten Fragen oder Problemen weiterhelfen.
Ansonsten ist der BlueStacks Player eine gute Möglichkeit Android Spiele Apps auch auf dem PC spielen zu können, was sonst nicht möglich ist. Vor allem bei Spielen wie Simpsons Springfield ist dies eine gute Möglichkeit auch diese App auf dem PC zocken zu können.