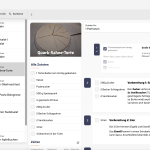Android Turorial: Feste IP Adresse einrichten
In diesem Android Tutorial zeigen wir euch, wie ihr eine feste IP Adresse einrichten könnt. Obwohl es heutzutage kaum noch notwendig ist eine IP Adresse fest zu definieren, ist dies manchmal doch notwendig.
Selbst in der heutigen Zeit, wo fast jedes WLAN fähige Gerät sich via DHCP in das heimische Netzwerk einklinkt, ist es manchmal doch notwendig IP Adressen manuell zu vergeben, um ein reibungsloses Zusammenspiel aller Geräte zu gewährleisten.
So richtest du in Android eine feste IP Adresse ein
Viele PC Nutzer, die gemeinsam im LAN spielen wollen, kennen sicherlich das Problem, dass man eine feste IP Adresse definiert. Aber sowas ist nicht nur unter Windows möglich, sondern auch unter Android.
Um unter Andoid eine manuelle IP Adresse zu vergeben, muss man etwas tiefer in die Einstellungen des Smartphones/Tablets eintauchen, als man das normalerweise tut.
IP Adresse unter Android 5 und 4 fest einrichten
Nachfolgend ein Tutorial, wie ihr unter Android 5, aber auch unter Android 4 eine feste IP Adresse definieren könnt. So geht ihr vor:
- Klickt das WLAN Netzwerk an, welchem ihr beitreten wollt
- Unter den Eingaben findet sich “Erweiterte Optionen”
- Bei IP-Einstellungen auf “statisch” ändern.
Danach kannst du nicht nur die IP-Adresse definieren, sondern auch das Gateway und DNS-Server Einstellungen.
So funktioniert es unter Android 2
Da auch noch ältere Smartphones und Tablets auf dem Markt sind, haben wir das Tutorial auch noch für Android 2 parat.
Unser Leitfaden zeigt euch, wie ihr DHCP auf eurem Android Gerät deaktivieren und eine manuelle IP Adresse einstellen könnt.
- öffnet die allgemeinen Einstellungen
- geht in die WLAN Einstellungen
- tapt dort auf das WLAN Netz, in dem sich euer Smartphone/Tablet befindet und haltet die Fläche etwa eine Sekunde gedrückt
- Wählt im jetzt erscheinenden Feld „Einstellungen“ aus
- Dort könnt ihr entweder DHCP deaktivieren und eine manuelle IP Adresse einstellen
Neben der IP Adresse lassen sich ausserdem noch Gateway, Netzmaske und DNS Server verändern.
Wir hoffen, wir konnten euch mit diesem kleinen Tutorial weiterhelfen und wünschen euch viel Spaß beim ausprobieren.