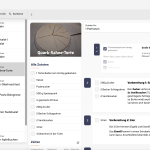Windows 10 Mobile: Die besten Tipps und Tricks zum Start
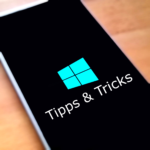
Windows 10 Mobile Tipps und Tricks
Es ist soweit. Microsoft hat damit begonnen damit Windows 10 Mobile für Windows Phones auszurollen. Das bietet uns die Gelegenheit euch einige Tipps, Tricks und Infos zum neuen Betriebssystem zu geben, damit die Umstellung auf die neue Version so reibungslos wie möglich verläuft.
Mit Windows 10 Mobile bekommen Windows Phones nicht nur eine neue OS-Version, viel mehr werden sie von Microsoft auch viel enger in das Ökosystem von Windows 10 eingebunden, was sich durch zahlreiche Angleichungen von Apps und Programmen und bessere und schneller Verbindungen untereinander zeigt.
Windows 10 Mobile – Tipps und Tricks
Dabei beginnen wir mit den Voraussetzungen für das Update, erklären den eigentlichen Updateprozess und zeigen euch, wie ihr mit den Neuerungen am besten zurechtkommt. Wenn ihr Fragen, oder selbst noch nützliche Hinweise habt, könnt ihr diese gern in die Kommentare schreiben.
Inhalt
Vor dem Update
Welche Windows Phones bekommen Windows 10 Mobile?
Microsoft rollt zwar Windows 10 Mobile aus, jedoch werden nicht alle Windows Phones dieses Update bekommen. Ob dein Windows Phone unter den Updateempfängern ist, kannst du aus der Liste entnehmen.
- Sicher: Lumia 430, 435, 532, 535, 540, 635, 636, 638, 640, 640XL, 730, 735, 830, 930, 1520
- Sicher: BLU Win HD w510u, LTE x150q
- Unwahrscheinlich: Lumia 520, 620, 625, 720, 820, 920, 925, 1020, 1320, 530 (512MB Ram), 630 (512MB Ram), 635 (512MB Ram)
- Unwahrscheinlich: Samsung Ativ S
- Unwahrscheinlich: HTC 8X, 8S
Was ist vor dem Update zu beachten?
Ein Updateprozess ist oft ein großer Eingriff in die Systemdateien deines Smartphones, was bei einem Fehler schwerwiegende Folgen haben kann. Um diese zu verhindern, haben wir euch ein paar nützliche Hinweise zusammengestellt, welche unbedingt vor dem Ausführen des Windows 10 Mobile Updates durchgeführt werden sollten.
- Legt eine Sicherung eures aktuellen Smartphonezustandes an
Wenn euer Windows Phone dies nicht automatisch tut, könnt ihr eine Sicherung unter Einstellungen –> Sicherung tun. - Ladet euer Windows Phone mindestens auf 50% auf
Da der Updateprozess bis zu zwei Stunden dauern kann, solltet ihr euer Smartphone mindestens zur Hälfte, beziehungsweise die ganze Zeit laden, um den Updateprozess fehlerlos durchzuführen. - Verbindet euer Smartphone mit einem WLAN-Netzwerk
Das ist ratsam, da nach dem Updateprozess meist ein Wiederherstellungsprozess folgt, bei welchem eure Daten aus einer Sicherung auf euer Telefon geladen werden, wozu eine Internetverbindung erforderlich ist. - Speichere Bilder/Musik/Videos auf einer Micro-SD-Karte oder deinem PC
Das hilft, möglichem Datenverlust vorzubeugen.
Nach dem Update auf Windows 10 Mobile
Das Design ändern
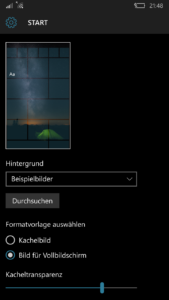
Startscreen bearbeiten
Windows Phones sind vor allem für ihre Individualität bekannt, da man den Startscreen so frei gestalten kann, wie bei keinem anderen Smartphone. Mit Windows 10 Mobile baut Microsoft dem intuitivem Kacheldesign eine neue Einstellungsmöglichkeit ein, welche für noch mehr Individualität sorgt.
Mit Windows Phone 8.1 war es möglich, neben einer Akzentfarbe für die Kacheln auch ein Hintergrundbild auszuwählen, welches sich mit dem Scrollverlauf des Startscreens mitbewegte. Das Update bringt die Möglichkeit, die Kacheln zum Teil oder vollständig Transparent zu machen und ein Bild in den Hintergrund des gesamten Bildschirms zu legen und das sieht ziemlich gut aus.
Einstellen könnt ihr dieses Design unter Einstellungen –> Personalisierung –> Start. In der Vorschau sieht man, wie der aktuelle Startscreen aussehen wird. Unter der Überschrift Hintergrund wählt man aus ob man eine Farbe, ein Beispielbild oder eines seiner eigenen Fotos als Background haben möchte. Darunter ist bereits die neue Transparenzfunktion auswählbar. Hier müsst ihr Bild für Vollbildschirm auswählen und könnt dann die Kacheltransparenz einstellen.
Das Action Center einrichten
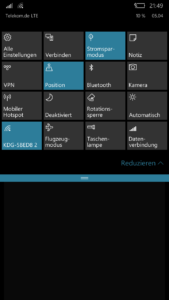
Action Center einstellen
Mit dem Update auf Windows 10 Mobile wird ebenfalls das Action Center von Windows Phone 8.1 geupdatet, wodurch es neue Funktionen erhält. Es ist nun möglich neben den vier einstellbaren Schnelleinstellungen auch alle anderen schnellen Aktionen anzuzeigen und zu nutzen. Weiterhin kann man mit Windows 10 Mobile einen erweiterten Blick auf längere Nachrichten werfen und SMS im Action Center beantworten.
Um sich das Action Center an die individuellen Bedürfnisse anzupassen, benötigt es allerdings noch einiger Handgriffe. Die passende Einstellungsseite findet ihr unter Einstellungen –> System –> Benachrichtigungen & Infos hier kann man die 4 Schnelleinstellungen aus 16 möglichen auswählen. Die restlichen werden automatisch im erweiterten Schnelleinstellungsmenü angeordnet.
Weiterhin hat man die Möglichkeit das Action Center auf dem Sperrbildschirm zu blockieren, um beispielsweise Fremden den Blick in ungelesene Nachrichten zu verwehren. Darunter findet man Einstellungen zu Benachrichtigungen auf dem Sperrbildschirm, welche allerdings nicht wirklich mit dem Action Center zusammenhängen.
Mail- und Kalenderapp von Windows 10 Mobile optimal nutzen
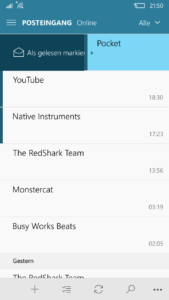
Windows 10 Mobile Mail App
Wie einige andere Universal-Apps wurden auch die Mail- und Kalenderapp überarbeitet und gleichen sich jetzt mit den Apps für Windows 10. Dadurch sind einige neue Funktionen hinzugekommen, welche jedoch erst manuell eingestellt werden sollten, damit sie optimal funktionieren.
Die Mailapp zeigt standardmäßig den Posteingang an. In der unteren Leiste kann man eine neue Email erstellen, Mails auswählen, das Postfach synchronisieren und nach bestimmten Mails suchen. Das Besondere sind allerdings die Wischgesten, welche es ermöglichen eine Email schnell zu löschen, als gelesen zu markieren oder zu markieren. Die Gesten lassen sich rechts unten bei den drei Punkten –> Einstellungen –> Schnelle Aktionen einstellen. Man kann nun für den Wisch nach rechts beziehungsweise links auswählen, ob eine Mail gekennzeichnet, als gelesen markiert, archiviert, gelöscht oder verschoben werden soll.
Auch die Kalenderapp zeigt sich mit einer neuen Optik und erweitert seine Funktionen um einige nützliche Features. Für kommende Ereignisse werden Wetterdaten angezeigt, durch einen einklappbaren Monatsplan hat die Agenda mehr Platz und neuen Terminen kann man eine präzisere Wiederholung zuweisen, indem man während des Erstellens auf die drei Punkte –> Wiederholen klickt. Während unter Windows Phone 8.1 nur einfache Wiederholungsmuster möglich waren, kann man nun komplexe Wiederholungen mit einem Enddatum einspeichern.
Lass dir von Cortana helfen
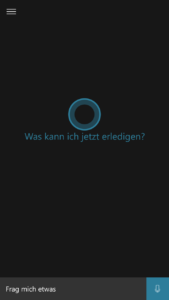
Cortana für Windows 10 Mobile
Cortana ist wie Siri oder Google Now ein persönlicher Assistent, welcher sowohl über Tastatur- als auch Spracheingabe gesteuert werden kann. Schon unter Windows Phone 8.1 vorhanden, wird Cortana mit Windows 10 Mobile ein ganzes Stück nützlicher, da neue nützliche Funktionen eingbaut wurden. Gibt man Cortana dann noch einige Informationen über sich, kann der persönliche Assistent zum täglichen Wegbegleiter werden.
Erreichbar ist Cortana über tippen und halten der Lupentaste. Dadurch öffnet sich automatisch die Sprachsteuerung und man kann Cortana nahezu alles fragen. Die Entwickler bei Microsoft haben sogar einige witzige Antworten und Easter-Eggs eingebaut, um die Kommunikation mit der technischen Hilfe zu erleichtern.
Zu Beginn der Einstellung benötigt Cortana die Zugriffsrechte auf deine Position und Spracherkennung, wodurch sie dir beispielsweise nahe gelegene Restaurants anzeigen kann. Tippst du oben links auf das Hamburger-Menü –> Notizbuch kannst du verschiedenste Einstellungen treffen, um Cortana zu personalisieren. Wir zeigen dir nun die nützlichsten Einstellungen, welche deinen Alltag erleichtern.
- Ruhezeiten: Hier kannst du eine automatische Zeitspanne einstellen, in der du für niemanden, bis auf selbst ausgewählte Personen erreichbar bist.
- Fortbewegung: Hier kannst du einstellen, ob du Verkehrsbenachrichtigungen für Kalenderevents oder deinen Weg zu Uni oder Arbeit haben möchtest oder ob du informiert werden möchtest, wann der letzte Bus nach Hause fährt.
- Nachrichten: Cortana kann dir unter dieser Einstellung sogenannte Karten zu selbst ausgewählten Themen und Kategorien anzeigen, wodurch man selektiv nur Nachrichten zu persönlich interessanten Themen bekommt.
- Wetter: Lass dir von Cortana das Wetter zu deinem aktuellen Standort anzeigen.
Microsoft Edge richtig einstellen
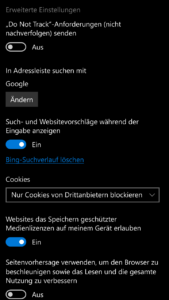
Microsoft Edge Einstellungen
Wie mit Windows 10, surft man auch auf dem mobilen Ableger mit Microsoft Edge, dem neuen Browser von Microsoft. Dieser sieht auf dem Smartphone etwas eleganter aus als der Internet Explorer und bringt gleich noch einige Erweiterungen und Verbesserungen mit, wodurch das Surfen mit Windows Phones angenehmer wird.
Zum einen wurde die nervige Tabbeschränkung aufgehoben, wodurch man unzählige verschiedene Seiten gleichzeitig aufrufen kann. Der sogenannte Lesemodus wurde mit Microsoft Edge erheblich verbessert, man kann beispielsweise Nachrichtenartikel in einer Leseliste speichern, um sie zu einem späteren Zeitpunkt lesen zu können und es ist endlich möglich die Standartsuchmaschine mit Google zu ersetzen.
Allerdings hat Microsoft einige versteckte Einstellungen angelegt, welche den Browser zum Datensammeln anregen sollen, was bei einigen Windows Phone Nutzern zu Unbehagen führen könnte. Jedoch kann man diese mit ein paar einfachen Handgriffen ausschalten. Dazu klickt man auf die drei Punkte –> Einstellungen –> Erweiterte Einstellungen anzeigen.
- Do not Track: Verhindert, dass Websiten dein Suchverhalten über ihre Seite hinaus erfassen können, worduch personalisierte Werbung wegfällt. Anschalten ist empfehlenswert.
- Cookies: Sind ebenfalls dazu da, euer Surfverhalten zu speichern, allerdings wird das von den meisten Websiten benötigt. Nur Cookies von Drittanbietern blockieren einzustellen ist empfehlenswert.
- Seitenvorhersage: Soll das Surfen beschleunigen, indem Microsoft euren Browserverlauf analysiert und bestimmte Seiten bereits vorlädt. Ausschalten ist empfehlenswert.
- SmartScreen-Filter: Schützt euch vor schädlichen Websites und Downloads. Einschalten ist empfehlenswert.
Mach Office Mobile zu deinem Büro für unterwegs
Windows Phones waren schon früh für die Anwesenheit von Microsoft Office berüchtigt, jedoch handeltete es sich bis Windows Phone 8.1 lediglich um eine sehr abgespeckte Version des Büroprogramms. Mit Windows 10 Mobile ändert sich das und man erhält kostenlos Zugriff auf die Mobile Version von Microsoft Office, wodurch Word, PowerPoint und Excel um einiges umfangreicher werden.
Texte sind fast vollwertig editierbar und Präsentationen lassen sich problemlos und schnell unterwegs samt Effekten, Bildern und Videos erstellen. Die Limitierungen der mobilen Version beziehen sich dabei beispielsweise auf die Beschränkung des Seitenformats und der Ausrichtung in Word oder Tatsache, das man keine Diagramme in eine PowerPoint-Präsentation einfügen kann.
Quicktipps rund um Windows 10 Mobile
- Die Taschenlampenfunktion im Action-Center erspart euch Zeit und eine extra App
- Ordner auf dem Startscreen sorgen für mehr Ordnung
- Antworte schnell auf eine SMS indem du die Benachrichtigung durch runterziehen erweiterst
- Stell einen automatischen Stromsparmodus mit Appausnahmen ein, das rettet so manchen Tag
Weitere Tipps und Tricks
Wenn du noch weitere Tipps und Tricks zu Windows 10 Mobile hast, kannst du uns und die Community gern davon wissen lassen.