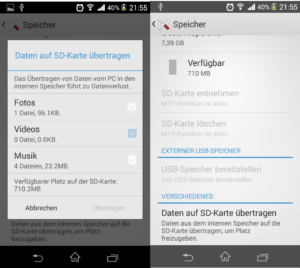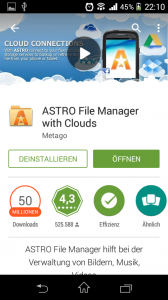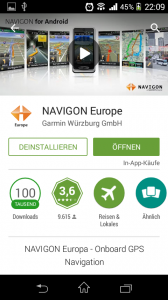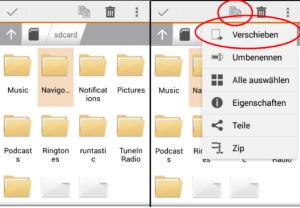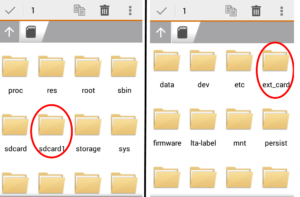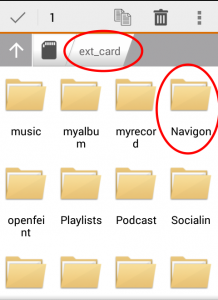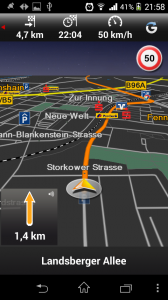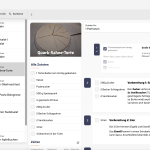Android: Apps auf SD Karte verschieben ohne Root – Navigon Tutorial
Mit diesem Tutorial möchten wir dir zeigen, wie du Apps von deinem Internen Speicher auf deine SD-Karte verschieben kannst. Dabei ging es hierbei um die Navigon App für Android, die im Google Play Store erhältlich ist. Das Besondere: Bei der App selber kann diese nicht auf die SD Karte verschoben werden.
Zwar ist diese Funktion bei vielen Apps von Natur aus möglich, doch gibt es viele Apps und einige Android Versionen (Android 4.3 zum Beispiel), die das Auslagern von Apps absichtlich nicht anbieten.
Anhand des vor Sony Xperia M wollen wir dir zeigen, wie du die Navigationsapp Navigon auf die SD-Karte schieben kannst und die App trotzdem wie gewünscht funktioniert. Das alles ohne Rooting oder andere komplizierten Tricks. WIr zeigen das ganze war anhand von Navigon, aber sicherlich sind auch andere
Was benötigst du alles um die Apps auf deine SD Karte zu verschieben?
Wie bereits erwähnt haben wir uns als Testhandy das Sony Xperia M rausgesucht, da dieses zwar über standardmäßig 4 GB internen Speicherplatz verfügt, davon aber nur 2 GB für Apps und sonstige Daten bereit stellt. Da es weiterhin über einen mircoSD Speicherplatz und der Android Version 4.3 (lässt Standardmäßig das App verschieben nicht zu) verfügt, eignet sich dieses Smartphone bestens für unser Tutorial.
Weiterhin benötigst du natürlich eine mircoSD Speicherkarte mit mindestens soviel Speicherplatz wie die App (bei Navigon ca. 1 GB).
Zusätzlich empfehlen wir dir die Astro File Manager App aus dem Google Play Store zu installieren, da sich diese sehr gut zum Daten verschieben auf deinem Smartphone eignet.
Zu guter Letzt benötigst du natürlich noch die auszulagernede App – in unserem Falle eben die App Navigon aus dem Google Play Store. In der Regel ist das Ganze analog auch für Spiele und andere Anwendungen möglich.
Hier haben wir nochmal alle notwendigen Apps und Gegenstände aufgelistet:
- Smartphone mit mircoSD Speicherplatz
- mircoSD Speicherkarte (wir empfehlen keine Karten mehr unter 8 GB Größe zu kaufen)
- Navigon App
- Astro File Manager App
Hast du alle Sachen zusammen, dann kann es auch direkt losgehen.
Tutorial: Navigon App auf SD Karte schieben
Zunächst einmal solltest du dich vergewissern, dass jede App, die du auf deine mircoSD Karte verschieben willst, sich auf deinem Smartphone installieren lässt.
Schaffe also notfalls genug internen Speicherplatz auf deinem Gerät und auf deiner mircoSD Karte bevor du an die Installation der jeweiligen App denkst.
1. Ausreichend Speicherplatz intern und auf der mircoSD Karte schaffen
2. Installiere dir den Astro File Manager.
3. Installiere die App Navigon ganz normal in deinen internen Speicher und starte Sie am besten um zu schauen dass Sie auch wirklich funktioniert. (alternativ andere Android Apps möglich)
4. Öffnen deinen Astro File Manager (oder jede andere Explorer App) und suche den Navigon Ordner auf deinem internen Speicher.
5. Hast du ihn gefunden, dann markiere ihn und entweder du verschiebst den ganzen Ordner auf die SD-Karte oder du Kopierst den Ordner zunächst und löscht später den Ordner auf dem internen Speicher wieder.
6. Gehe nun zurück in dein Root- / Haupt-Verzeichnis und wähle deine Speicherkarte aus (hier auf dem Sony Xperia M mit sdcard1 und ext_card bezeichnet).
7. Füge nun den ganzen Navigon Ordner hier ein. Nachdem der Vorgang abgeschlossen ist, darfst du nicht vergessen, den Navigon Ordner auf dem internen Speicher zu löschen. (Keine Angst, die Daten sind ja nun bereits auf der mircoSD Karte gesichert)
8. Damit die Navigon App nun auch die verschobenen Daten auf der mircoSD Speicherkarte erkennt hilft nur eine Neuinstallation der Navigon App.
Gehe also wieder in den Google Play Store und deinstalliere die App. Auch hier keine Panik, einmal gekaufte Apps kannst du sooft de- und installieren wie du möchtest, da der Kauf an deinen Account gebunden ist, nicht an dein Gerät.
9. Installiere nun anschließend direkt wieder die Navi-App und öffne Sie anschließend. Diesmal wird dir Auffallen, dass die App sich keine extra Daten aus dem Internet ziehen will und somit erkannt hat, dass sich bereits die Daten auf dem Gerät befinden – diesmal halt nur auf der mircoSD Speicherkarte.
10. Füge nun neue Karten oder Updates nach belieben hinzu, diese werden ebenfalls automatisch auf die mircoSD Karte verschoben.
Fazit keine Angst bei Smartphones mit geringem internen Speicher
Nachdem wir dir nun gezeigt haben, dass sich selbst große Apps relativ leicht auf externe Speicherkarten verschieben lassen, solltest du keine größere Skepsis vor Handy mit eher kleineren internen Speicher haben.
Sobald ein Smartphone über 2-4 GB internen Speicher verfügt, gibt es (fast) immer eine Möglichkeit diese auf Speicherkarten zu verschieben. Damit ist auch das Problem gelöst, wenn sich Apps aufgrund zu wenig internen Speicher nicht mehr installieren lassen. Dieses Tutorial funktioniert wie erwähnt ohne Root.