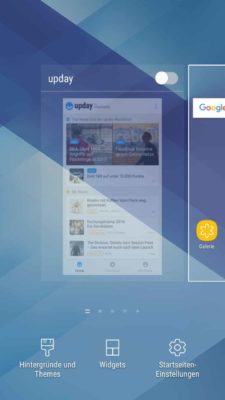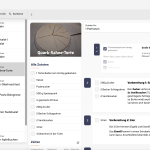Samsung: upday komplett deaktivieren – Benachrichtigungen und Homescreen
Erfahre, wie du upday auf Samsung Smartphones wie dem Galaxy S9, A3, A5 und weiteren Modellen ganz einfach komplett deaktivieren kannst. Wer ein Samsung Smartphone sich neu zugelegt hat, der bekommt standardmäßig auch zahlreiche Apps von diesem mitinstalliert. Eine davon ist upday. Hierbei handelt es sich um eine Nachrichten-App, die Neuigkeiten aus der Welt und des Sports bei Eilmeldungen direkt auch eine Benachrichtigung rausschickt.
So deaktivierst du Samsung upday komplett
Inhalt
upday lässt sich nicht deinstallieren
Samsung upday ist eine Systemanwendung, sodass diese nicht einfach wie andere Apps, die aus dem Google Play Store geladen werden, deinstalliert werden kann. Stattdessen kann man nur sein Erscheinen deaktivieren. Wie das geht, erfährst du in den folgenden zwei Schritten!
Schritt 1: upday vom Homescreen verbannen
Wenn du nach ganz links wischst, dann findet sich dort standardmäßig upday. Wen nur das stört, der kann diesen upday Bildschirm deaktivieren. Halte dazu einfach den Finger auf deinem Bildschirm auf dem Homescreen irgendwo auf einem freien Feld gedrückt. Nun solltest du deinen Bildschirm im Bearbeiten Modus sehen. Gehe nun nach links und dort findest du Upday (siehe Screenshot).
Dort findest du oben rechts den Regler. Dieser ist standardmäßig blau hinterlegt und damit aktiv. Tippst du diesen Regler an und er wird grau. Dadurch deaktivierst du upday, sodass es auf dem Homescreen nicht mehr auftaucht, wenn du nach ganz links wischst.
Schritt 2: upday Benachrichtigungen aus der Leiste deaktivieren
Kommen nun allerdings Eilmeldungen, wird dich upday aber weiterhin darüber informieren. Im Grunde gibt es zwei Möglichkeiten. Möglichkeit 1 besteht darin, die upday App zu öffnen und dort oben auf die drei schwarzen Punkte (bzw. “mehr”) zu klicken, da in die Einstellungen und bei Benachrichtigungen den Regler antippen, sodass keine Benachrichtigungen mehr erscheinen.
Möglichkeit 2 geht einen Schritt weiter. Dazu gehst du folgermaßen vor (siehe dazu auch den Screenshot unterhalb, der aus fünf Einzelbildern besteht und die Schritte darstellt):
- Android Einstellungen öffnen (Benachrichtigungsleiste nach unten ziehen und dann oben rechts auf Einstellungen-Icon)
- “Apps” (bzw. Anwendungen bei älteren Samsung Smartphones)
- Nun oben rechts auf die drei schwarzen Punkte tippen und dort “Systemanwendungen anzeigen” auswählen
- Scrolle nun nach unten zum Buchstaben “U”, wo du auch “upday” findest. Tippe diesen an!
- Direkt oben kannst du den Button “Deaktivieren” antippen, wodurch upday deaktiviert werden sollte (selbst nach Neustart des Smartphones)
- Weiterhin solltest du weiter unten bei “Benachrichtigungen” den Punkt “Sperren” (bzw. “Gesperrt”) auswählen. So erhälst du auch keine Benachrichtigungen mehr!
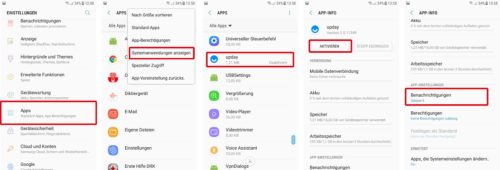
So deaktivierst du alle Benachrichtigungen von upday und stellst den Dienst ein (Anklicken zum Vergrößern)
Nun sollte upday euch nicht mehr mit Eilmeldungen und Co nerven. Sollte es weiterhin upday Benachrichtigungen auf deinem Samsung Smartphone geben, schreibe auch gerne einen Kommentar!