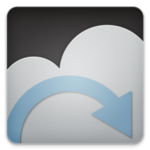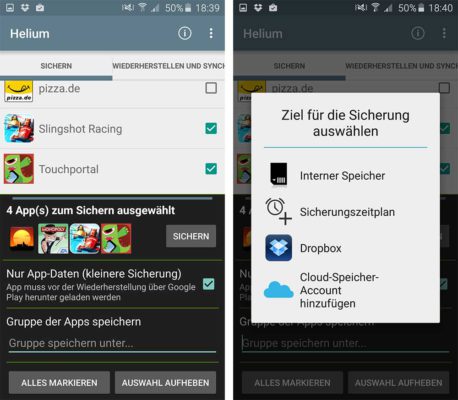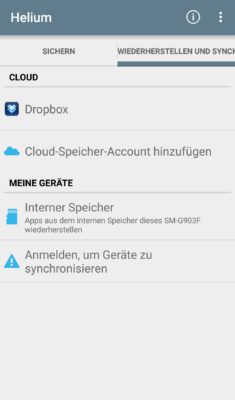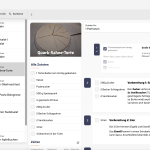Android: App-Daten auf neues Handy übertragen
Wer sich ein neues Android Smartphone kauft, steht meist vor dem Problem, dass die App-Daten nicht ohne weiteres übertragen werden. Entsprechend müsste man alle Spiele Apps und Anwendungen erneut einstellen oder bei Spielen wieder von vorne beginnen, wenn die Entwickler keine automatische Speicherung anbieten.
Entsprechend haben wir nachfolgend ein umfangreiches Tutorial erstellt, wie du die App-Daten aus Spielen und Anwendungen auf dein neues Smartphone übertragen kannst. Die vorgestellte Möglichkeit ist aber teilweise etwas knifflig und Computerkenntnisse sind von Vorteil.
Auf jedenfall kannst du so Apps von einem Handy zum anderen übertragen und musst nicht, zumindest bei Spielen, wieder bei null anfangen, wenn du ein neues Smartphone gekauft hast.
App-Daten auf dein neues Android Smartphone übertragen
Bevor wir loslegen, musst du folgende Dinge erledigen:
- Helium App Sync auf deinem alten Android Smartphone installieren (Schritt 1)
- Helium App Sync auf deinem neuen Android Smartphone installieren (Schritt 1)
- Helium App Sync auf deinem Rechner installieren (www.clockworkmod.com/carbon)
- Backup auf deinem alten Android Smartphone anlegen (Schritt 2)
- Backup in der Cloud speichern (Schritt 3) – erfordert Helium Premium
- Backup auf dem neuen Android Smartphone wiederherstellen (Schritt 4)
Schritt 1: Helium App Sync and Backup installieren
In diesem Tutorial nutzen wir Helium App Sync and Backup. Wir empfehlen hierbei die Premium Version zu kaufen, denn hiermit könnt ihr das Backup direkt in der Cloud (bspw. Google Drive oder Dropbox) speichern und könnt dieses von dort direkt aufrufen und so auf eurem neuen Smartphone nutzen ohne die Dateien kompliziert zu übertragen. Die Premiumverison kostet zwar gut 4 Euro, ist es aber wert.
Tipp: Nutze zunächst die kostenlose Version und speichere das Backup in der Dropbox. Hat das geklappt, starte Helium App Sync auf dem neuen Smartphone und gehe bis zur Cloudvariante. Hat es bis hierhin geklappt, musst du Helium Premium kaufen, um so das Backup aus der Cloud wiederherzustellen.
Auf deinem PC musst du Helium installieren. Die Software ist kostenlos. Unter Umständen musst du noch Treiber für dein Smartphone installieren, falls die Verbindung zwischen Smartphone und der Helium Software nicht funktioniert. Die Links dazu sind in der Software hinterlegt.
Schließe dann dein Smartphone via USB-Kabel an deinen PC an.
Schritt 2: Backup der App-Daten auf dem alten Android Smartphone anlegen
Starte nun die Helium App. Sobald du dich mit dem Computer verbindest, musst du einige Schritte durchlaufen. Unter anderem musst du bei der USB-Verbindung auf PTP umzustellen. Klickst du auf den entsprechenden Button, wird dies direkt umgesetzt und du musst danach lediglich zu Helium zurückkehren. Sobald das Smartphone die Verbindung mit dem PC aufgenommen hat, musst du dem Computer noch vertrauen.
Weiterhin musst du auswählen, welche Apps du sichern möchtest. Wähle am besten nur die aus, wo es keine Backup-Funktionalität gibt, denn sonst kann das sehr groß werden. Weiterhin ist standardmäßig “Nur App-Daten” aktiviert. Das heißt, dass du die App auf deinem neuen Smartphone vor der Wiederherstellung erst über den Google Play Store herunterladen musst. Wenn du den Haken entfernst, dann wird auch die App selber übertragen, aber die Größe des Backups wird so unnötig größer.
Schritt 3: Backup in der Cloud speichern
Wie bereits in Schritt 1 gesagt, empfiehlt es sich das Backup in der Cloud zu speichern, um es so nicht unnötig kompliziert rüberkopieren zu müssen. Das Anlegen des Backups ist auch ohne Premium möglich, nur das wiederherstellen dann nicht.
Schritt 4: App-Daten auf dem neuen Smartphone wiederherstellen
Nun musst du nur noch auf deinem neuen Smartphone bei Helium auf den Punkt “Wiederherstellen” tippen. Hier wählst du dann bspw. Dropbox aus (nur bei Helium Premium). Sonst musst du internen Speicher auswählen. Dazu musst du das Backup aber erst dort platzieren.
Bei Dropbox wir das Backup dann automatisch erkannt und er fragt dich nochmal, welche App-Daten du nun rüberkopieren willst. Starte dann den Prozess und die App-Daten wiederhergestellt. HINWEIS: Bei uns ging unser Smartphone nach 50% in den Sperrbildschirm über. Nun darfst du es NICHT ausschalten, auch wenn es nicht reagiert. Wir hatten dann einfach nochmal 1-3 Minuten gewartet und danach kam die Bestätigung, dass das Backup erfolgreich importiert worden ist.
Und dann einfach in die App reingehen, dessen Daten ihr auf euer neues Android Smartphone kopiert habt und dann sollte der Spielstand übertragen worden sein und ihr könnt am gleichen Punkt weitermachen (getestet mit der App 94% und 4 Bilder 1 Wort).
Probleme bei Übertragung der App-Daten?
Kommst du bei einem Schritt bei der Übertragung der App Daten nicht weiter oder stößt auf ein Problem? So melde dich einfach in den Kommentaren, wo es zum Problem gekommen ist.